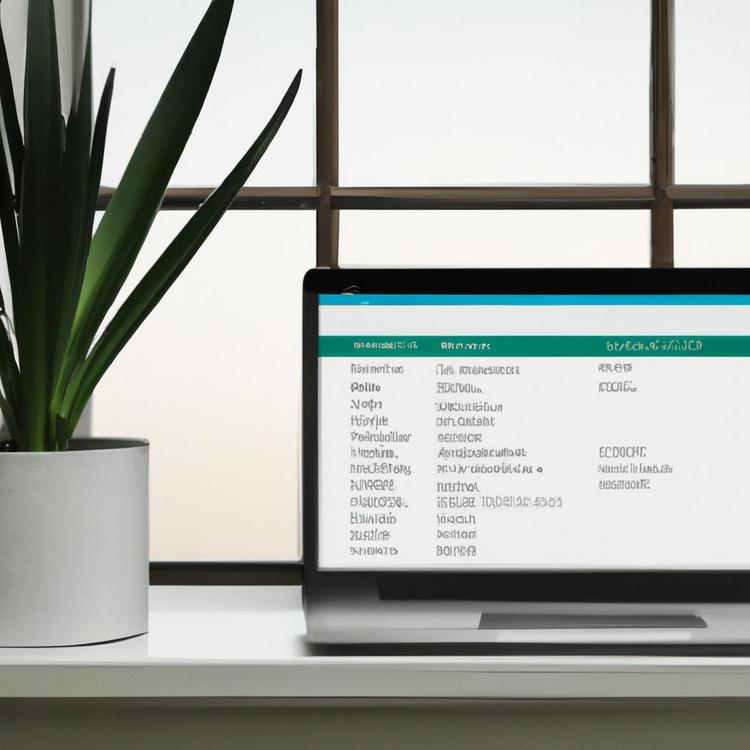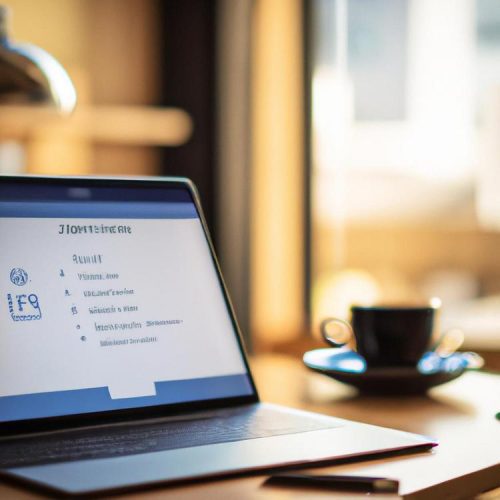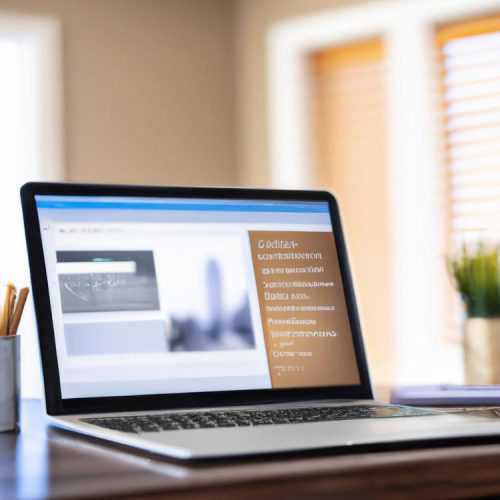Zmiana nazwy użytkownika w systemie Windows 11 może być konieczna z różnych powodów – może chcesz dostosować nazwę do nowego adresu e-mail, zmieniasz komputer ze służbowego na osobisty, lub po prostu pragniesz większej prywatności. Ten artykuł pomoże ci przejść przez każdy etap procesu.
Jak zmienić nazwę użytkownika w ustawieniach
Aby zmienić nazwę użytkownika w systemie Windows 11 za pomocą ustawień, postępuj zgodnie z poniższymi krokami:
Najpierw otwórz menu Start i kliknij ikonę Ustawienia (symbol koła zębatego). W nowym oknie przejdź do sekcji Konta, która powinna znajdować się po lewej stronie. Następnie kliknij opcję Twoje informacje. Po wejściu w tę sekcję, sprawdź, czy twoje konto jest powiązane z kontem Microsoft, czy jest to konto lokalne.
Jeśli używasz konta lokalnego, kliknij Zarządzaj moim kontem i wybierz opcję Zmień nazwę konta. Wprowadź nową nazwę użytkownika i zatwierdź ją, klikając Zapisz.
Dla kont powiązanych z kontem Microsoft, instrukcje będą inne, ale równie proste. Szczegóły znajdziesz w kolejnych paragrafach.
Zmiana nazwy użytkownika za pomocą konta Microsoft
Aby zmienić nazwę użytkownika poprzez konto Microsoft, należy przejść na stronę zarządzania kontem Microsoft. Otwórz przeglądarkę internetową i wejdź na stronę microsoftu. Zaloguj się, używając swojego adresu e-mail i hasła.
Po zalogowaniu, przejdź do sekcji Twoje informacje, która powinna znajdować się na pasku nawigacyjnym u góry strony. W sekcji Nazwa, kliknij Edytuj nazwę. Wprowadź nową nazwę użytkownika oraz nazwisko, a następnie zatwierdź, wpisując captcha w odpowiednie pole.
Kliknij Zapisz. Zmiana zostanie zsynchronizowana z twoim kontem Microsoft i automatycznie zaktualizowana na wszystkich urządzeniach powiązanych z tym kontem, w tym na twoim komputerze z systemem Windows 11.
Zmiana nazwy użytkownika poprzez Panel sterowania
Jeśli preferujesz bardziej tradycyjne metody, możesz zmienić nazwę użytkownika za pomocą Panelu sterowania. Aby to zrobić, otwórz Panel sterowania. Możesz to zrobić, wpisując „Panel sterowania” w pasku wyszukiwania przycisku Start i naciskając Enter.
Po otwarciu Panelu sterowania, przejdź do sekcji Konta użytkowników. Następnie kliknij na opcję Zmień nazwę konta. Wprowadź nową nazwę użytkownika w odpowiednie pole i kliknij Zmień nazwę.
To podejście może być prostsze dla osób, które są przyzwyczajone do klasycznego interfejsu Windows. Pamiętaj, że zmiana nazwy użytkownika z poziomu Panelu sterowania dotyczy tylko lokalnych kont na twoim komputerze, a nie konta Microsoft.
Wskazówki i ostrzeżenia przy zmianie nazwy użytkownika
Zanim zdecydujesz się na zmianę nazwy użytkownika, warto pamiętać o kilku istotnych kwestiach:
- Zachowanie Kluczowych Informacji: Przed zmianą nazwy użytkownika upewnij się, że zapisałeś wszystkie kluczowe dane i hasła. Może to pomóc uniknąć utraty dostępu do ważnych informacji.
- Znalezienie Nazwy Unikalnej: Przy wyborze nowej nazwy użytkownika, upewnij się, że jest ona unikalna i łatwa do zapamiętania, szczególnie w przypadku konta Microsoft. Duplikaty nazw mogą powodować problemy z synchronizacją.
- Zmiany w Oprogramowaniu: Niektóre programy mogą nie odzwierciedlić natychmiastowo zmiany nazwy użytkownika. Może być konieczne ponowne zalogowanie się lub ponowna instalacja aplikacji, aby zaktualizować dane.
- Kompatybilność z Kontami Online: Jeśli używasz nazwy użytkownika do logowania się na różnych stronach internetowych, konieczna będzie aktualizacja informacji na tych stronach. W przeciwnym razie, może wystąpić problem z zalogowaniem się.
Pamiętanie o tych wskazówkach może zapewnić płynne przejście i minimalizować ewentualne problemy podczas zmiany nazwy użytkownika w Windows 11. Teraz, gdy znasz wszystkie metody i możliwe scenariusze, możesz bezproblemowo dostosować nazwę użytkownika do swoich potrzeb.