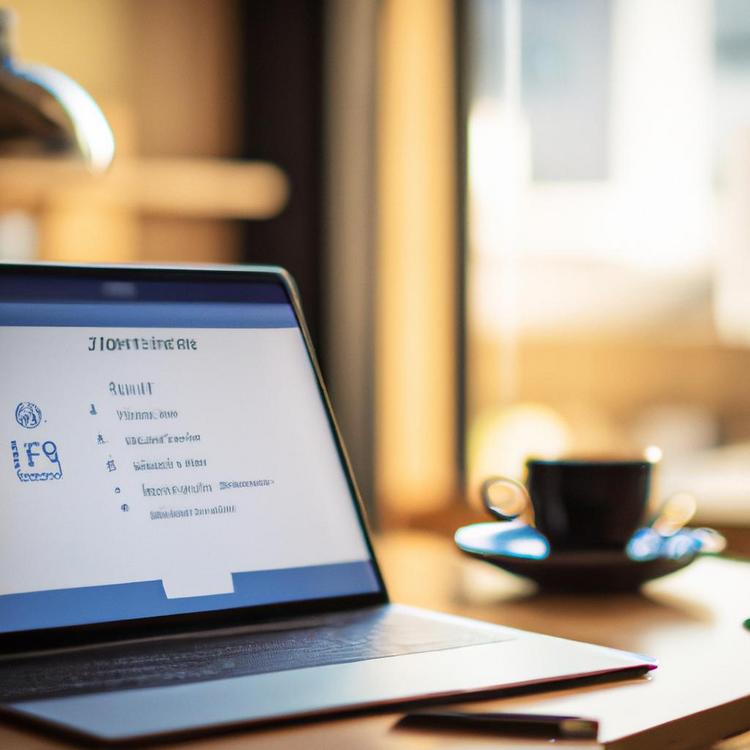Wirtualizacja sprzętowa jest kluczowym elementem dla wszelkich działań związanych z uruchamianiem maszyn wirtualnych i optymalizacją aplikacji. Wielu użytkowników systemu Windows 10 może korzystać z tej technologii, jednak nie zawsze jest ona domyślnie włączona. W tym artykule przedstawimy krok po kroku, jak włączyć i skonfigurować wirtualizację sprzętową w systemie Windows 10.
Jak sprawdzić, czy wirtualizacja sprzętowa jest włączona?
Aby rozpocząć, pierwszym krokiem jest sprawdzenie, czy wirtualizacja sprzętowa jest aktualnie włączona na Twoim komputerze. Istnieje kilka metod, które pozwalają na to sprawdzenie.
Jednym z najprostszych sposobów jest skorzystanie z Menedżera Zadań w systemie Windows 10:
- Naciśnij kombinację klawiszy Ctrl + Shift + Esc, aby otworzyć Menedżera Zadań.
- Przejdź do zakładki Wydajność.
- W lewym panelu wybierz CPU.
- Sprawdź sekcję Wirtualizacja w prawym dolnym rogu ekranu. Jeśli jest ona włączona, zobaczysz napis „Włączona”, a jeśli nie, będzie napisane „Wyłączona”.
Jeśli Menedżer Zadań wskazuje, że wirtualizacja jest wyłączona, możesz użyć narzędzia System Information:
- Naciśnij Win + R, aby otworzyć okno dialogowe Uruchamianie.
- Wpisz msinfo32 i naciśnij Enter.
- Zlokalizuj pozycję Status wirtualizacji w oprogramowaniu układowym w sekcji Podsumowanie systemu.
Jeżeli wirtualizacja jest wyłączona, przejdźmy do kolejnego kroku, jakim jest jej włączenie w BIOS/UEFI.
Jak włączyć wirtualizację w BIOS/UEFI?
Włączenie wirtualizacji sprzętowej wymaga najczęściej dostępu do ustawień BIOS-u lub UEFI komputera. Proces ten może się różnić w zależności od modelu płyty głównej i wersji BIOS-u/UEFI, ale ogólnie składa się z podobnych kroków:
- Uruchom ponownie komputer.
- Podczas włączania komputera, naciskaj odpowiedni klawisz (najczęściej Delete, F2, F12 lub Esc), aby wejść do BIOS-u/UEFI. Informacje o tym powinny pojawić się na pierwszym ekranie uruchamiania.
- W BIOS-ie/UEFI przejdź do sekcji Advanced (zaawansowane) lub Configuration.
- Zlokalizuj ustawienie związane z wirtualizacją. Może być ono nazwane jako Intel Virtualization Technology, VT-x, AMD-V (w przypadku procesorów AMD), czy SVM Mode.
- Ustaw wartość na Enabled (włączone).
- Zapisz zmiany i wyjdź z BIOS-u/UEFI. Najczęściej robisz to, wybierając opcję Save & Exit lub Exit Saving Changes.
Po ponownym uruchomieniu komputera, wirtualizacja sprzętowa powinna być już włączona. Kolejnym krokiem jest konfiguracja jej ustawień w systemie Windows 10.
Jak skonfigurować wirtualizację w systemie Windows 10?
Po włączeniu wirtualizacji w BIOS/UEFI należy jeszcze skonfigurować odpowiednie ustawienia w systemie Windows 10, aby móc korzystać z pełni możliwości tej technologii. Oto instrukcje, jak to zrobić:
- Naciśnij Win + S i wpisz Funkcje Windows, a następnie wybierz Włącz lub wyłącz funkcje systemu Windows.
- Otworzy się nowe okno. Zaznacz pola przy Platforma Windows Hypervisor oraz Windows Hyper-V.
- Kliknij OK i poczekaj, aż system zainstaluje odpowiednie komponenty. Po zakończeniu instalacji konieczne będzie ponowne uruchomienie komputera.
Windows Hyper-V to własna technologia wirtualizacji firmy Microsoft, która pozwala na tworzenie i zarządzanie maszynami wirtualnymi bez potrzeby instalacji zewnętrznego oprogramowania.
Po ponownym uruchomieniu komputera możesz już korzystać z Hyper-V. Aby to zrobić:
- Otwórz Menu Start i wpisz Menadżer Hyper-V, a następnie uruchom aplikację.
- W Menadżerze Hyper-V możesz teraz tworzyć nowe maszyny wirtualne, korzystając z opcji w panelu po prawej stronie.
Jeżeli preferujesz inne narzędzia do wirtualizacji, takie jak VMware lub VirtualBox, upewnij się, że są one poprawnie zainstalowane i skonfigurowane. W takim przypadku Windows Hyper-V nie będzie potrzebny, chociaż jego wyłączenie może być konieczne, jeśli uruchamiasz różne środowiska wirtualne.
Jak sprawdzić, czy wirtualizacja działa poprawnie?
Po włączeniu i skonfigurowaniu wirtualizacji sprzętowej warto upewnić się, że wszystko działa jak należy:
Ponownie otwórz Menedżera Zadań, przechodząc do zakładki Wydajność i wybierając opcję CPU. Jeżeli w sekcji Wirtualizacja pojawia się status „Włączona”, wszystko powinno działać poprawnie.
Aby dodatkowo upewnić się, że wirtualizacja działa poprawnie, możesz utworzyć nową maszynę wirtualną i zweryfikować jej działanie. Wykonaj poniższe kroki:
- Otwórz Menadżer Hyper-V i kliknij Nowa maszyna wirtualna w panelu po prawej stronie.
- Postępuj zgodnie z kreatorem, aby skonfigurować nową maszynę wirtualną (wybierz system operacyjny, przydziel pamięć i inne zasoby).
- Po zakończeniu konfiguracji uruchom nową maszynę wirtualną i zainstaluj na niej system operacyjny.
- Jeżeli maszyna wirtualna działa bez problemów, jest to znak, że wirtualizacja sprzętowa została poprawnie skonfigurowana.
Jeżeli napotkasz problemy, sprawdź ponownie ustawienia BIOS/UEFI i systemu Windows, aby upewnić się, że wirtualizacja jest włączona. Możesz również skonsultować się z dokumentacją płyty głównej lub forum technicznym, aby uzyskać dodatkowe wsparcie.