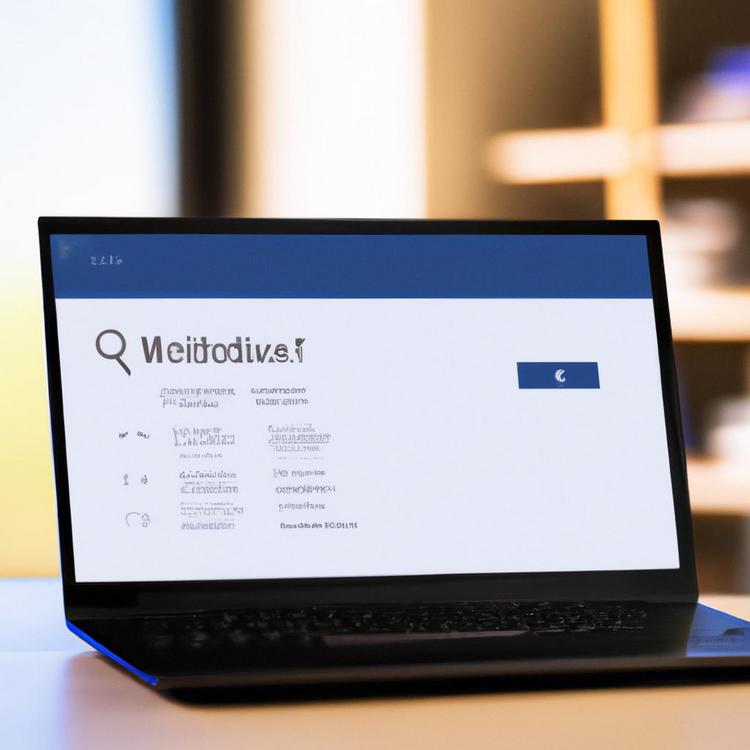Bluetooth stał się nieodzownym elementem codziennego życia, umożliwiając bezprzewodową komunikację między różnymi urządzeniami. Posiadanie tej funkcji w systemie Windows 11 to spore udogodnienie, które może znacznie ułatwić korzystanie z komputerów i innych urządzeń peryferyjnych. Poniżej przedstawiamy szczegółowy przewodnik, jak włączyć Bluetooth w systemie Windows 11, a także jak rozwiązywać potencjalne problemy z tą funkcją.
Jak włączyć Bluetooth w systemie Windows 11?
Włączenie Bluetooth w systemie Windows 11 jest prostym procesem, który można przeprowadzić w kilku krokach. Przede wszystkim należy upewnić się, że mamy odpowiedni sprzęt i system obsługujący technologię Bluetooth. Poniżej znajduje się szczegółowa instrukcja, jak to zrobić:
1. Kliknij ikonę Start w lewym dolnym rogu ekranu. Następnie wybierz „Ustawienia” (ikonka zębatki) lub naciśnij kombinację klawiszy Win + I.
2. W menu Ustawienia wybierz opcję „Urządzenia”. To tutaj znajdziesz wszystkie urządzenia peryferyjne podłączone do Twojego komputera.
3. W zakładce „Bluetooth i inne urządzenia”, przełącz przełącznik Bluetooth na „Włączony”. Gdy funkcja jest aktywna, powinna pojawić się lista dostępnych urządzeń Bluetooth w zasięgu.
4. Aby połączyć się z nowym urządzeniem, kliknij „Dodaj urządzenie Bluetooth lub inne urządzenie”, a następnie wybierz „Bluetooth” z listy typów urządzeń. Komputer zacznie wyszukiwać urządzenia dostępne do sparowania.
5. Wybierz urządzenie, które chcesz sparować i postępuj zgodnie z instrukcjami wyświetlanymi na ekranie. Proces ten może wymagać wpisania kodu PIN, który zostanie podany przez system operacyjny lub urządzenie, z którym się łączysz.
Sprawdzanie kompatybilności urządzenia z Bluetooth
Przed próbą włączenia Bluetooth warto upewnić się, że Twój komputer i urządzenie, z którym chcesz się połączyć, są kompatybilne. Sprawdzanie kompatybilności może zapobiec wielu kłopotom i oszczędzić czas.
1. Sprawdź specyfikację komputera: Upewnij się, że Twój laptop lub komputer stacjonarny posiada moduł Bluetooth. Możesz to zrobić, sprawdzając specyfikację sprzętu dostępną w dokumentacji dostarczonej przez producenta lub na stronie internetowej producenta.
2. Weryfikacja w Menedżerze urządzeń: Otwórz Menedżer urządzeń, klikając prawym przyciskiem myszy na ikonę Start, a następnie wybierając „Menedżer urządzeń”. W sekcji „Bluetooth” powinny być widoczne urządzenia Bluetooth. Jeśli nie widzisz tej sekcji, oznacza to, że Twój komputer może nie obsługiwać tej funkcji.
3. Sprawdź kompatybilność urządzenia zewnętrznego: Upewnij się, że urządzenie, które chcesz połączyć (np. słuchawki, myszka, klawiatura), obsługuje technologię Bluetooth i jest zgodne z najnowszymi standardami Bluetooth. Szczegółowe informacje znajdziesz w instrukcji obsługi urządzenia lub na stronie internetowej producenta.
Rozwiązywanie problemów z Bluetooth
Jeśli napotkasz problemy z Bluetooth w systemie Windows 11, oto kilka kroków, które mogą pomóc w ich rozwiązaniu:
1. Sprawdź stan połączenia: Upewnij się, że urządzenie Bluetooth jest w zasięgu i znajduje się w trybie parowania. Niektóre urządzenia wyłączają Bluetooth po dłuższym czasie nieaktywności.
2. Uruchom narzędzie do rozwiązywania problemów: Windows 11 posiada wbudowane narzędzie do diagnozowania i naprawiania problemów z Bluetooth. Przejdź do „Ustawienia” > „Aktualizacje i zabezpieczenia” > „Rozwiązywanie problemów” > „Dodatkowe narzędzia do rozwiązywania problemów” > „Bluetooth”. Postępuj zgodnie z instrukcjami wyświetlanymi na ekranie.
3. Restart urządzeń: Wyłącz i włącz ponownie zarówno komputer, jak i urządzenie Bluetooth. Często prosty restart może rozwiązać wiele problemów.
4. Sprawdź zakłócenia: Upewnij się, że nie ma innych urządzeń elektronicznych ani przeszkód, które mogłyby zakłócać sygnał Bluetooth, takich jak mikrofalówki czy sieci Wi-Fi działające w podobnym zakresie częstotliwości.
5. Aktualizacje systemowe: Upewnij się, że system Windows 11 jest aktualizowany. Czasami problemy z Bluetooth mogą wynikać z nieaktualnego oprogramowania systemowego.
Aktualizacja sterowników Bluetooth
Sterowniki są kluczowym elementem, który może wpływać na działanie Bluetooth. Niekiedy konieczne może być zaktualizowanie lub przeinstalowanie sterowników, aby funkcja działała poprawnie.
1. Otwórz Menedżer urządzeń: Kliknij prawym przyciskiem myszy na ikonę Start i wybierz „Menedżer urządzeń”.
2. Znajdź sekcję „Bluetooth” i rozwiń ją, aby zobaczyć listę urządzeń Bluetooth.
3. Kliknij prawym przyciskiem myszy na nazwę adaptera Bluetooth i wybierz „Aktualizuj sterownik”.
4. Wybierz „Wyszukaj automatycznie zmodyfikowane oprogramowanie sterownika”. System Windows 11 automatycznie wyszuka i pobierze najnowsze sterowniki dostępne dla urządzenia Bluetooth.
5. Jeśli automatyczne wyszukiwanie nie przyniesie rezultatów, odwiedź stronę internetową producenta komputera lub urządzenia Bluetooth i ręcznie pobierz najnowsze sterowniki.
6. Możesz także spróbować odinstalować sterownik, a następnie ponownie uruchomić komputer, co spowoduje automatyczną instalację domyślnego sterownika Bluetooth przez system Windows.
7. Po zaktualizowaniu lub przeinstalowaniu sterownika, ponownie uruchom komputer i spróbuj włączyć Bluetooth oraz połączyć się z wybranym urządzeniem.
Regularna aktualizacja sterowników i systemu operacyjnego jest kluczowa dla stabilnego działania funkcji Bluetooth oraz wszystkich pozostałych funkcji w komputerze.