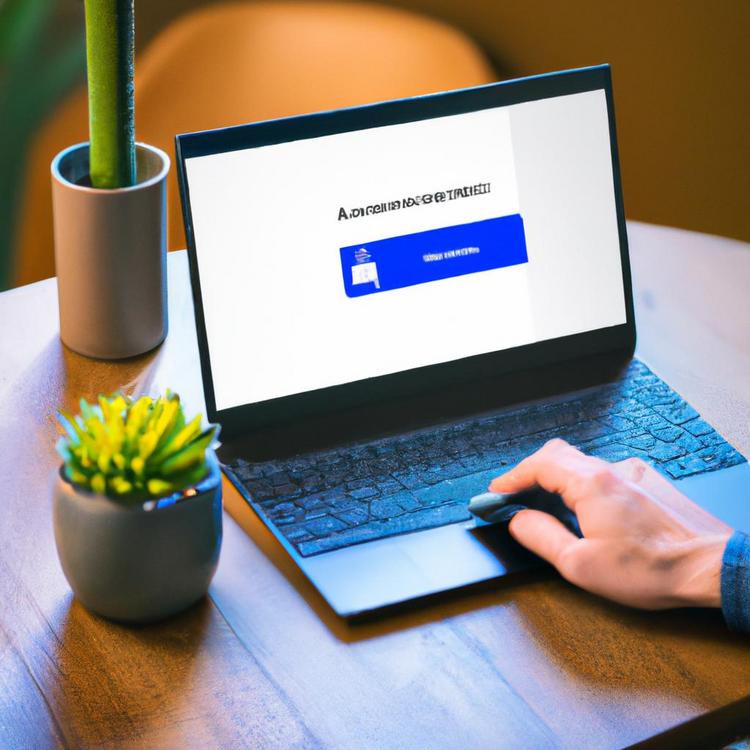Każdy z nas może znaleźć się w sytuacji, w której zapomni hasło do swojego komputera z Windows 10. W takiej chwili warto znać różne metody odzyskiwania dostępu do systemu. Przygotowałem wyczerpujący poradnik, który krok po kroku pokaże, jak odblokować komputer nie znając hasła.
Metody resetowania hasła
Zapomniane hasło do komputera z systemem Windows 10 może wydawać się katastrofą, ale mamy do dyspozycji kilka skutecznych metod, które pomogą nam odzyskać dostęp. W zależności od sytuacji, zdecydujmy się na odpowiednią metodę dostosowaną do naszych potrzeb. Warto pamiętać, że niektóre z nich wymagają narzędzi zewnętrznych lub dostępu do internetu. Oto kilka podstawowych metod:
- Korzystanie z konta Microsoft
- Windows Password Reset Disk
- Resetowanie hasła przez Administratora
- Użycie nośnika instalacyjnego
Zanim zaczniemy, upewnijmy się, że mamy niezbędne akcesoria i uprawnienia do wykonania każdej z tych metod. Teraz przejdźmy do bardziej szczegółowego opisu każdej techniki.
Jak użyć Konta Microsoft?
Zapomniane hasło do konta lokalnego jest prostsze do odzyskania, jeśli zamiast niego korzystamy z konta Microsoft. Konto Microsoft umożliwia łatwe zresetowanie hasła przez internet. Aby zresetować hasło za pomocą konta Microsoft, postępujmy zgodnie z poniższymi krokami:
- Na ekranie logowania wybierz opcję „Opcje logowania” poniżej pola hasła.
- Kliknij na przycisk z logiem Microsoft lub na przycisk „Nie pamiętam hasła”.
- Na pojawiającej się stronie wprowadź swój adres e-mail powiązany z kontem Microsoft i kliknij „Dalej”.
- Wybierz preferowany sposób otrzymania kodu weryfikacyjnego (SMS, e-mail lub aplikacja uwierzytelniająca).
- Wprowadź kod weryfikacyjny na stronie resetowania hasła.
- Ustaw nowe hasło i zaloguj się na swoje konto.
Ten sposób jest najprostszy i najszybszy, o ile mamy dostęp do Internetu oraz mamy skonfigurowany wcześniej sposób na odzyskiwanie hasła. Przypominanie hasła odbywa się w sposób zdalny, co sprawia, że nasze konto Microsoft staje się nie tylko wygodnym, lecz także bezpiecznym narzędziem do zarządzania hasłami.
Resetowanie przez Administratora
Jeśli jesteśmy administratorem systemu lub mamy dostęp do konta administracyjnego, możemy zresetować hasło dla dowolnego użytkownika komputera. Wykorzystamy do tego wbudowane narzędzia systemowe Windows 10. Poniżej przedstawiam krok po kroku, jak tego dokonać:
- Zaloguj się na konto administracyjne na komputerze (jeśli jest dostępne).
- Naciśnij klawisze Windows + X i wybierz „Zarządzanie komputerem”.
- Przejdź do sekcji „Użytkownicy i grupy lokalne”, a następnie kliknij „Użytkownicy”.
- Znajdź konto użytkownika, dla którego chcesz zresetować hasło.
- Kliknij prawym przyciskiem myszy na konto użytkownika i wybierz „Ustaw hasło”.
- Wprowadź nowe hasło i potwierdź, a następnie kliknij „OK”.
Możemy również użyć poleceń w wierszu poleceń (Command Prompt), jeżeli wolimy pracować w interfejsie tekstowym:
- Otwórz Wiersz Poleceń z uprawnieniami administratora (kliknij prawym przyciskiem myszy na „Start” i wybierz „Windows PowerShell (Administrator)”).
- Wprowadź następujące polecenie:
net user [nazwa_użytkownika] [nowe_hasło], zastępując „[nazwa_użytkownika]” nazwą konta a „[nowe_hasło]” nowym hasłem. - Naciśnij Enter i poczekaj na potwierdzenie operacji.
Te metody wymagają dostępu do konta administracyjnego komputera, ale są niezwykle skuteczne i oferują pełną kontrolę nad systemem i użytkownikami. Warto je znać, zwłaszcza gdy zarządzamy większą liczbą komputerów w środowisku zawodowym lub domowym.
Jak użyć nośnika instalacyjnego?
Kiedy wszystkie inne metody zawodzą, odzyskanie dostępu do komputera z systemem Windows 10 może być możliwe przy użyciu nośnika instalacyjnego (np. USB z instalatorem Windows 10). Ta metoda pozwala nie tylko na reinstalację systemu, ale także na dostęp do narzędzi systemowych, które mogą nam pomóc w odzyskaniu hasła. Oto kroki, jak to zrobić:
- Przygotuj bootowalny nośnik instalacyjny Windows 10 (USB/DVD). Możesz go utworzyć za pomocą narzędzia Media Creation Tool dostępnego na stronie Microsoft.
- Podłącz nośnik instalacyjny do komputera i uruchom komputer ponownie.
- Na ekranie startowym lub w BIOS/UEFI wybierz opcję bootowania z nośnika USB/DVD.
- Po załadowaniu instalatora Windows wybierz preferowany język i kliknij „Dalej”.
- Kliknij „Napraw komputer” znajdujący się w lewym dolnym rogu ekranu instalatora.
- Wybierz „Rozwiązywanie problemów” i przejdź do „Wiersza poleceń”.
Teraz postępuj w sposób następujący, aby zmienić hasło lub skopiować pliki:
- Wprowadź polecenie
diskparti naciśnij Enter. - Wprowadź polecenie
list volumei znajdź literę dysku, na którym jest zainstalowany Windows (zwykle będzie to C:). - Wprowadź polecenie
exitaby opuścić narzędzie Diskpart. - Wprowadź polecenie
copy c:\windows\system32\sethc.exe c:\aby zrobić kopię zapasową pliku „Sticky Keys”. - Wprowadź polecenie
copy /y c:\windows\system32\cmd.exe c:\windows\system32\sethc.exe, aby zastąpić plik Sticky Keys plikiem cmd.exe. - Restartuj komputer i wejdź ponownie na ekran logowania.
- Naciśnij Shift pięć razy, aby otworzyć Wiersz Poleceń.
- W Wierszu Poleceń wprowadź
net user [nazwa uzytkownika] [nowe haslo]aby zmienić hasło.
Po zmianie hasła możemy zalogować się do systemu z nowym hasłem. Pamiętajmy później przywrócić plik „sethc.exe” do jego oryginalnej wersji, aby zabezpieczyć komputer przed niepożądanym dostępem.
Każda z tych metod ma swoje zalety i wady. Wybór odpowiedniej metody zależy od naszych potrzeb i dostępnych zasobów. Ważne jest, aby pamiętać o regularnym tworzeniu kopii zapasowych i udoskonalaniu metod zabezpieczających, aby zapobiec przyszłym problemom z dostępem do komputera.