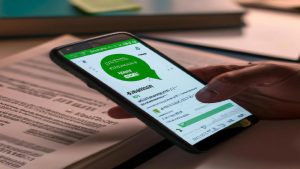Systemy operacyjne Windows 10, mimo swojej stabilności i wydajności, czasami mogą napotkać problemy, które wymagają uruchomienia trybu awaryjnego. Tryb awaryjny to specjalny tryb diagnostyczny, który uruchamia system Windows z ograniczoną liczbą sterowników i usług. Pozwala to na rozwiązanie problemów, które mogą uniemożliwiać normalne działanie komputera. W tym artykule szczegółowo opisujemy różne metody uruchamiania trybu awaryjnego w Windows 10.
Jak uruchomić tryb awaryjny przy pomocy konfiguracji systemu?
Jednym z najprostszych sposobów uruchomienia trybu awaryjnego w Windows 10 jest skorzystanie z narzędzia konfiguracji systemu, znanego również jako „msconfig”. Aby to zrobić, postępuj zgodnie z poniższymi krokami:
1. Kliknij przycisk „Start” i wpisz „msconfig” w polu wyszukiwania, a następnie naciśnij Enter.
2. W oknie konfiguracji systemu przejdź do zakładki „Rozruch”.
3. Zaznacz opcję „Bezpieczny rozruch” (ang. Safe boot).
4. Wybierz typ trybu awaryjnego, który chcesz uruchomić: Minimalny (najczęściej używany tryb awaryjny), Alternatywna powłoka (uruchamia tryb awaryjny z wierszem polecenia bez interfejsu graficznego), czy Sieć (tryb awaryjny z obsługą sieci).
5. Kliknij „Zastosuj” i „OK”, po czym zostaniesz poproszony o ponowne uruchomienie komputera.
Po ponownym uruchomieniu komputera system Windows 10 uruchomi się w wybranym trybie awaryjnym. Aby powrócić do normalnego trybu pracy, wystarczy ponownie otworzyć narzędzie „msconfig”, odznaczyć opcję „Bezpieczny rozruch”, i ponownie uruchomić komputer.
Uruchamianie trybu awaryjnego przez opcje zaawansowane
Uruchamianie trybu awaryjnego przez „Opcje zaawansowane” jest jedną z bardziej niezawodnych metod, zwłaszcza jeśli masz problemy z poprawnym uruchomieniem systemu. Tryb ten pozwala na dostęp do różnych narzędzi diagnostycznych, w tym możliwości uruchomienia trybu awaryjnego.
Jak uzyskać dostęp do opcji zaawansowanych?
Aby uzyskać dostęp do opcji zaawansowanych, wykonaj następujące kroki:
1. Kliknij „Start” i wybierz „Ustawienia”.
2. Przejdź do „Aktualizacja i zabezpieczenia”, a następnie wybierz „Odzyskiwanie”.
3. W sekcji „Zaawansowane uruchamianie” kliknij „Uruchom ponownie teraz”.
4. Komputer zostanie ponownie uruchomiony i wyświetli się menu „Wybierz opcję”.
5. Wybierz „Rozwiązywanie problemów”, a następnie przejdź do „Opcje zaawansowane”.
Teraz masz dostęp do szeregu różnych narzędzi diagnostycznych, w tym opcji uruchomienia trybu awaryjnego.
Jak wybrać tryb awaryjny z opcji zaawansowanych?
Kiedy już znajdziesz się w menu „Opcje zaawansowane”, postępuj zgodnie z poniższymi krokami, aby wybrać tryb awaryjny:
1. W menu „Opcje zaawansowane” wybierz „Ustawienia uruchamiania”.
2. Kliknij „Uruchom ponownie”. Twój komputer zostanie ponownie uruchomiony i wyświetli ekran z listą opcji uruchamiania.
3. Naciśnij klawisz F4, aby uruchomić komputer w trybie awaryjnym. Możesz również nacisnąć F5, aby uruchomić tryb awaryjny z obsługą sieci.
Po wykonaniu tych kroków komputer uruchomi się w trybie awaryjnym, co pozwoli na diagnostykę i rozwiązanie problemów systemowych.
Metoda kluczowa: Uruchamianie trybu awaryjnego za pomocą wiersza polecenia
Jeśli nie możesz uzyskać dostępu do konfiguracji systemu lub opcji zaawansowanych, możesz spróbować uruchomić tryb awaryjny za pomocą wiersza polecenia. Jest to skuteczna metoda, szczególnie dla bardziej zaawansowanych użytkowników. Poniżej znajduje się krok po kroku instrukcja jak to zrobić:
1. Uruchom komputer i przejdź do ekranu logowania. Nie loguj się.
2. Na ekranie logowania naciśnij i przytrzymaj klawisz Shift, a następnie kliknij przycisk zasilania i wybierz „Uruchom ponownie”.
3. Po ponownym uruchomieniu wybierz „Rozwiązywanie problemów”, a następnie „Opcje zaawansowane”.
4. Wybierz „Wiersz polecenia”. Komputer uruchomi się w trybie wiersza polecenia.
5. W wierszu polecenia wpisz: bcdedit /set {default} safeboot minimal i naciśnij Enter.
6. Zamknij wiersz polecenia i wybierz „Kontynuuj”, aby uruchomić komputer. Powinien uruchomić się w trybie awaryjnym.
Aby powrócić do normalnego trybu pracy, uruchom ponownie wiersz polecenia i wpisz: bcdedit /deletevalue {default} safeboot, a następnie naciśnij Enter. Zamknij wiersz polecenia i uruchom komputer ponownie.
Co zrobić, jeśli tryb awaryjny nie działa?
Chociaż tryb awaryjny jest bardzo pomocny, mogą wystąpić sytuacje, w których uruchomienie trybu awaryjnego nie rozwiązuje problemu. Jeśli tryb awaryjny nie działa, warto rozważyć kilka alternatywnych kroków:
- Naprawa automatyczna: Opcje zaawansowane oferują narzędzie do automatycznej naprawy systemu, które może pomóc w rozwiązaniu wielu problemów.
- Przywracanie systemu: Opcja przywracania systemu pozwala przywrócić komputer do wcześniejszego punktu, zanim problem zaczął się pojawiać.
- Odnawianie systemu: W niektórych przypadkach konieczne może być odzyskanie lub odświeżenie systemu Windows 10 z nośnika instalacyjnego.
- Kontakt z pomocą techniczną: Jeśli wszystkie powyższe metody zawiodą, warto skontaktować się z pomocą techniczną Microsoft lub specjalistą IT.
Pamiętaj, że tryb awaryjny to tylko jedno z narzędzi diagnostycznych dostępnych w systemie Windows 10. Jest wiele innych opcji, które mogą pomóc w rozwiązywaniu problemów z komputerem.