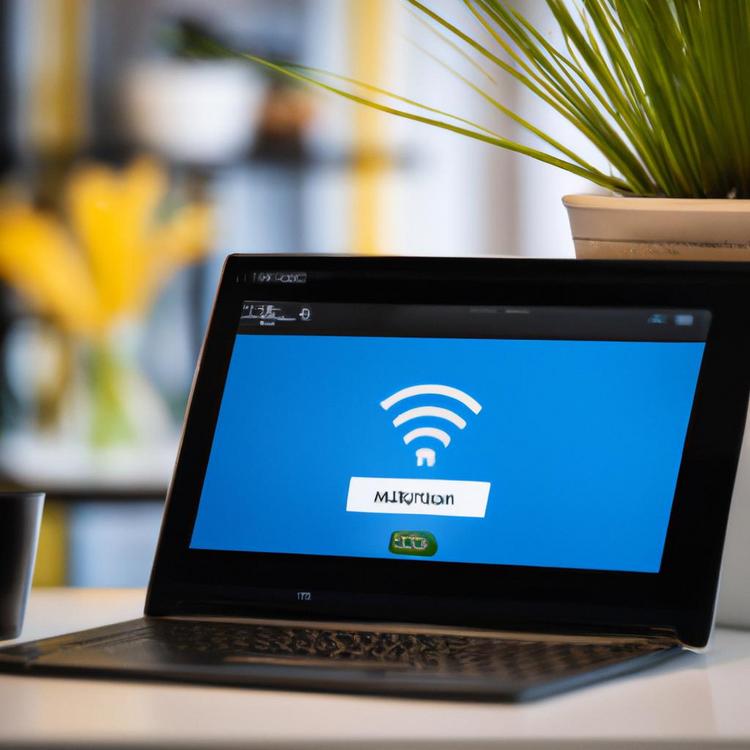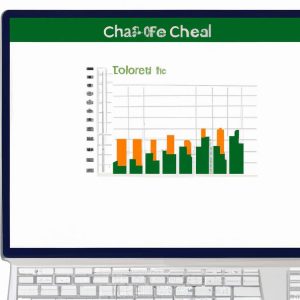Codziennie korzystamy z sieci WiFi w naszych domach, biurach czy miejscach publicznych. Czasem jednak zdarza się, że zapomnimy hasło do własnej sieci. Na szczęście, jeśli masz komputer z systemem Windows 11, istnieją proste metody, by je odzyskać. Poniżej przedstawimy kilka sposobów na znalezienie hasła WiFi w Windows 11.
Jak znaleźć hasło WiFi na komputerze z Windows 11?
Zapomniane hasło do sieci WiFi może być problematyczne, zwłaszcza gdy chcemy połączyć nowe urządzenie. Na szczęście system Windows 11 oferuje kilka sposóbów, aby je odzyskać. Możesz znaleźć hasło w ustawieniach systemowych, użyć wiersza poleceń, a także skorzystać z aplikacji zewnętrznych. Każdy z tych sposobów jest łatwy do wykonania, nawet dla osób, które nie są technicznymi ekspertami.
Oto krótki przegląd możliwych metod:
- Korzystanie z ustawień systemowych.
- Użycie wiersza poleceń.
- Wykorzystanie zewnętrznych aplikacji.
Każda z tych metod ma swoje zalety i wady, które omówimy w dalszej części artykułu.
Gdzie szukać hasła WiFi w ustawieniach systemowych?
Najłatwiejszym sposobem na sprawdzenie hasła WiFi jest skorzystanie z ustawień systemowych w Windows 11. Poniżej znajdziesz krok po kroku instrukcję, jak to zrobić:
- Otwórz Ustawienia systemowe: Kliknij przycisk Start (ikona Windows) na pasku zadań, a następnie wybierz ikonę Ustawienia (koło zębate).
- Przejdź do kategorii „Sieć i internet”: W menu po lewej stronie wybierz zakładkę Sieć i internet.
- Wybierz „Stan”: Pod tematem Sieć i internet kliknij opcję Stan.
- Otwórz „Centrum sieci i udostępniania”: Przewiń w dół i kliknij Centrum sieci i udostępniania.
- Wybierz swoją sieć WiFi: W sekcji „Połączenia” znajdziesz swoją sieć WiFi. Kliknij na nazwę swojej sieci.
- Sprawdź szczegóły sieci: W oknie stan połączenia bezprzewodowego kliknij Właściwości sieci bezprzewodowej.
- Odkryj hasło: Przejdź do zakładki „Zabezpieczenia” i zaznacz pole Pokaż znaki. Twoje hasło zostanie wyświetlone w polu Klucz zabezpieczeń sieci.
Proces ten jest szybki i intuicyjny, ale wymaga dostępu administracyjnego do komputera.
Jak korzystać z wiersza poleceń do znalezienia hasła WiFi?
Alternatywnym sposobem na odzyskanie hasła WiFi jest skorzystanie z wiersza poleceń. Jest to metoda bardziej „techniczna”, ale równie skuteczna. Umożliwia ona odzyskanie hasła do dowolnej sieci, do której kiedykolwiek był podłączony komputer, na którym wykonujesz te kroki.
Komenda do wyświetlenia hasła WiFi
Aby skorzystać z wiersza poleceń do znalezienia hasła WiFi, wykonaj następujące kroki:
- Otwórz wiersz poleceń: Kliknij przycisk Start i wpisz „cmd” w polu wyszukiwania. Następnie kliknij prawym przyciskiem myszy na Wiersz poleceń i wybierz opcję Uruchom jako administrator.
- Wyświetl profile sieci: W wierszu poleceń wpisz komendę
netsh wlan show profiles. Naciśnij Enter. Zostanie wyświetlona lista wszystkich sieci WiFi, do których komputer był kiedykolwiek podłączony. - Wybierz konkretną sieć: Aby zobaczyć hasło dla konkretnej sieci, wpisz komendę
netsh wlan show profile "Nazwa_sieci" key=clear, gdzie „Nazwa_sieci” to nazwa sieci WiFi, której hasło chcesz odzyskać. Naciśnij Enter. - Znajdź hasło: W wyświetlonym tekście znajdź sekcję Ustawienia zabezpieczeń i linijkę
Key Content. W tej sekcji zobaczysz swoje hasło WiFi.
Wykorzystując powyższe komendy, możesz szybko uzyskać dostęp do hasła WiFi bez konieczności przeglądania ustawień systemowych.
Jak odzyskać hasło WiFi przy użyciu aplikacji zewnętrznych?
Jeśli powyższe metody nie działają dla Ciebie, możesz skorzystać z aplikacji zewnętrznych, które są zaprojektowane do odzyskiwania zapomnianych haseł WiFi. Oto kilka popularnych narzędzi, które mogą pomóc:
- WirelessKeyView: Jest to darmowe narzędzie, które wyświetla wszystkie zapisane klucze WEP/WPA na Twoim komputerze. Wystarczy pobrać aplikację, uruchomić ją, a program automatycznie znajdzie i wyświetli zapisane hasła WiFi.
- WiFi Password Revealer: To kolejne narzędzie, które można pobrać za darmo. Program pozwala na szybkie wyświetlenie wszystkich zapisanych haseł WiFi na komputerze. Jest prosty w obsłudze i skuteczny.
- WiFi Key Recovery: Jeśli używasz systemu Windows oraz Android, to narzędzie może być również pomocne. Aplikacja skanuje wszystkie zapisane sieci WiFi i wyświetla ich hasła w uporządkowany sposób.
Te aplikacje są przydatne i łatwe w użyciu, ale pamiętaj, aby pobierać je tylko z zaufanych źródeł, aby unikać malware i innych zagrożeń bezpieczeństwa.
Dzięki tym metodą możesz szybko odzyskać zapomniane hasło do swojej sieci WiFi i ponownie cieszyć się dostępem do internetu. Każda z tych metod ma swoje zalety, więc warto znać wszystkie, aby wybrać tę, która najlepiej odpowiada Twoim potrzebom.