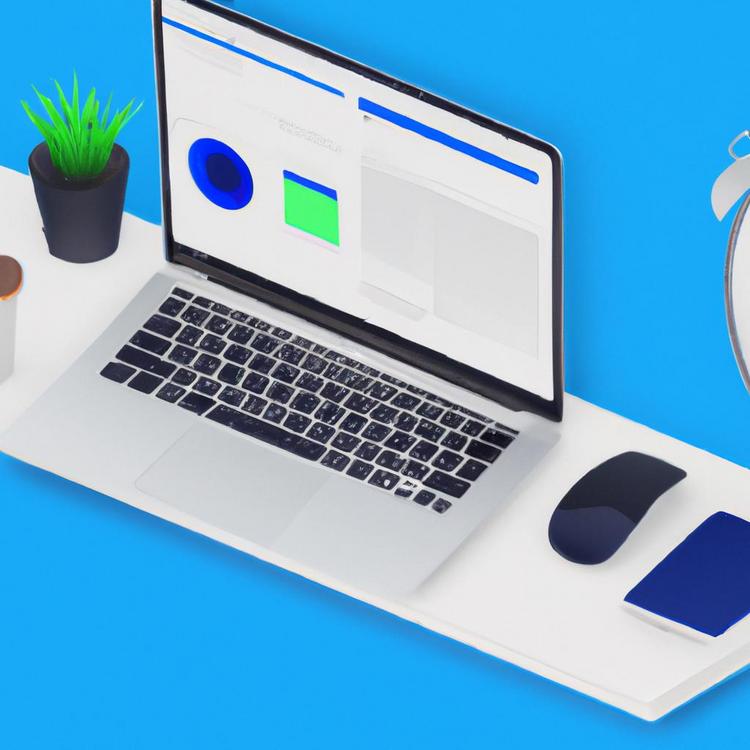Podział dysku na partycje to popularny sposób zarządzania przestrzenią dyskową, który umożliwia lepszą organizację danych, zwiększa bezpieczeństwo plików oraz ułatwia zarządzanie systemem. W niniejszym artykule szczegółowo omówimy, dlaczego warto podzielić dysk na partycje, jak przygotować system do tego procesu oraz jak zrealizować ten proces za pomocą narzędzia Zarządzanie dyskami w Windows 11.
Dlaczego warto podzielić dysk na partycje?
Podział dysku na partycje oferuje szereg korzyści, które mogą być szczególnie przydatne zarówno dla użytkowników domowych, jak i profesjonalistów. Przede wszystkim, lepsza organizacja danych to jedna z głównych zalet. Dzięki oddzielnym partycjom można segregować pliki według kategorii, np. osobne miejsce na system operacyjny, aplikacje, dane osobiste, a także kopie zapasowe.
Po drugie, podział dysku na partycje może zwiększyć bezpieczeństwo danych. W przypadku awarii systemu operacyjnego lub infekcji wirusem, istnieje większa szansa, że dane na innych partycjach pozostaną nietknięte. Jest to szczególnie ważne w kontekście pracy biurowej, gdzie utrata danych może mieć poważne konsekwencje.
Również partycje mogą przyspieszyć działanie systemu. Oddzielenie systemu operacyjnego i plików systemowych od pozostałych danych może przyczynić się do szybszego uruchamiania się systemu oraz aplikacji. Dodatkowo, regularne defragmentowanie partycji systemowej bez konieczności przetwarzania wszystkich danych na dysku jest bardziej efektywne.
Kolejną zaletą jest możliwość instalacji wielu systemów operacyjnych na jednym komputerze. Użytkownicy mogą tworzyć osobne partycje dla różnych systemów, co umożliwia im korzystanie z Windows 11, Linuxa i innych systemów operacyjnych na jednym urządzeniu.
Jak przygotować system do tworzenia partycji?
Zanim rozpoczniesz proces tworzenia partycji w Windows 11, ważne jest, aby odpowiednio przygotować system. Przede wszystkim należy stworzyć kopię zapasową wszystkich ważnych danych. Choć operacja tworzenia partycji zazwyczaj przebiega bez problemów, zawsze istnieje ryzyko uszkodzenia lub utraty danych.
Pierwszym krokiem jest upewnienie się, że masz odpowiednie miejsce na dysku, które możesz przeznaczyć na nową partycję. Warto skorzystać z narzędzi do analizy miejsca na dysku, aby określić, ile przestrzeni możesz wykorzystać.
W Windows 11 jest kilka wstępnych kroków, które warto wykonać. Przede wszystkim, zaktualizuj system do najnowszej wersji, aby uniknąć ewentualnych problemów związanych z niekompatybilnością. Następnie, zamknij wszystkie otwarte aplikacje i pliki, aby uniknąć konfliktów, które mogą wystąpić w trakcie tworzenia partycji.
Warto także wyłączyć programy antywirusowe i wszelkie inne narzędzia działające w tle, aby te programy nie zakłócały procesu. W Windows 11 możesz to łatwo zrobić poprzez Menedżera zadań.
Tworzenie partycji w Zarządzaniu dyskami
Jak znaleźć narzędzie Zarządzanie dyskami?
Windows 11 zawiera wbudowane narzędzie do zarządzania partycjami – Zarządzanie dyskami. Można je znaleźć na kilka różnych sposobów. Najszybszym sposobem jest użycie menu Start. Kliknij na ikonę lupy obok przycisku Start lub bezpośrednio na przycisk Start i wpisz „Zarządzanie dyskami”. W wynikach wyszukiwania powinna pojawić się opcja „Twórz i formatuj partycje dysku twardego”. Kliknij ją, aby otworzyć narzędzie.
Innym sposobem jest użycie kombinacji klawiszy Windows + X, która otworzy menu szybkiego dostępu. W tym menu wybierz opcję „Zarządzanie dyskami”. Możesz także kliknąć prawym przyciskiem myszy na przycisku Start i z tego menu wybrać opcję “Zarządzanie Dyskami”.
Jeżeli preferujesz bardziej tradycyjne metody, narzędzie to można również znaleźć poprzez Panel Sterowania. Przejdź do „System i zabezpieczenia”, a następnie wybierz „Narzędzia administracyjne”. Wśród dostępnych narzędzi znajdziesz „Zarządzanie komputerem”. Kliknij na nie, a następnie w menu po lewej stronie wybierz „Zarządzanie dyskami”.
Tworzenie i formatowanie nowej partycji
Posiadając otwarte narzędzie Zarządzanie dyskami, możemy przystąpić do tworzenia nowej partycji. Przede wszystkim upewnij się, że posiadasz wystarczającą ilość nieprzydzielonego miejsca na pozostałych partycjach dysku. Jeżeli nie masz nieprzydzielonej przestrzeni, musisz najpierw zmniejszyć jedną z istniejących partycji. Aby to zrobić, kliknij prawym przyciskiem myszy na wybranej partycji i wybierz opcję „Zmniejsz wolumin”. System przeprowadzi analizę wolnego miejsca i pozwoli ci określić, ile miejsca chcesz zwolnić.
Po utworzeniu nieprzydzielonej przestrzeni, kliknij na nią prawym przyciskiem myszy i wybierz opcję „Nowy wolumin prosty”. Kreator nowego woluminu poprowadzi cię przez proces tworzenia nowej partycji. W pierwszym kroku wybierz rozmiar nowej partycji. Możesz określić dowolny rozmiar, pod warunkiem że jest on mniejszy lub równy nieprzydzielonemu obszarowi.
W kolejnym kroku przypisujesz literę dysku. System automatycznie przypisuje kolejną dostępną literę, ale możesz to zmienić według uznania. Pamiętaj jednak, aby wybrać literę, której nie używasz jeszcze na innych woluminach. Następnie musisz sformatować nową partycję. Możesz wybrać system plików NTFS, który jest zalecany dla systemów Windows, oraz określić etykietę woluminu, co pozwoli na łatwiejszą identyfikację partycji.
Na koniec, sprawdź wszystkie ustawienia w podsumowaniu kreatora i kliknij „Zakończ”, aby utworzyć nową partycję. System przetworzy Twoje ustawienia, a nowa partycja powinna pojawić się w oknie narzędzia Zarządzanie dyskami oraz w Eksploratorze plików.
Zarządzanie i modyfikacja istniejących partycji
Po utworzeniu partycji, możesz je dowolnie modyfikować, aby lepiej dopasować zarządzanie przestrzenią dyskową do swoich potrzeb. Możliwe jest na przykład rozszerzenie istniejącej partycji, pod warunkiem że obok niej znajduje się nieprzydzielone miejsce. Aby to zrobić, kliknij prawym przyciskiem myszy na partycji, którą chcesz rozszerzyć, i wybierz opcję „Rozszerz wolumin”. Podaj nowy rozmiar i zatwierdź zmiany.
Możesz również przenosić i kopiować partycje na inne dyski. W przypadku przenoszenia partycji, dostępne są różne narzędzia zewnętrzne, które ułatwiają ten proces. Narzędzia takie jak MiniTool Partition Wizard lub AOMEI Partition Assistant oferują intuicyjne interfejsy do zarządzania partycjami, w tym przenoszenia partycji bez utraty danych.
Jeśli chcesz usunąć jakąś partycję, kliknij prawym przyciskiem myszy na wybraną partycję i wybierz opcję „Usuń wolumin”. Pamiętaj, że usunięcie partycji skutkuje utratą wszystkich znajdujących się na niej danych, dlatego przed przystąpieniem do tego kroku, upewnij się, że posiadasz kopie zapasowe wszystkich ważnych plików.
Dodatkowo, warto korzystać z funkcji defragmentacji i optymalizacji dysków, aby utrzymać wysoki poziom wydajności, szczególnie w przypadku intensywnie użytkowanych partycji. Windows 11 automatycznie wykonuje te zadania, ale można je również uruchomić ręcznie w zakładce „Narzędzia” po kliknięciu prawym przyciskiem myszy na wybrany dysk w Eksploratorze plików.