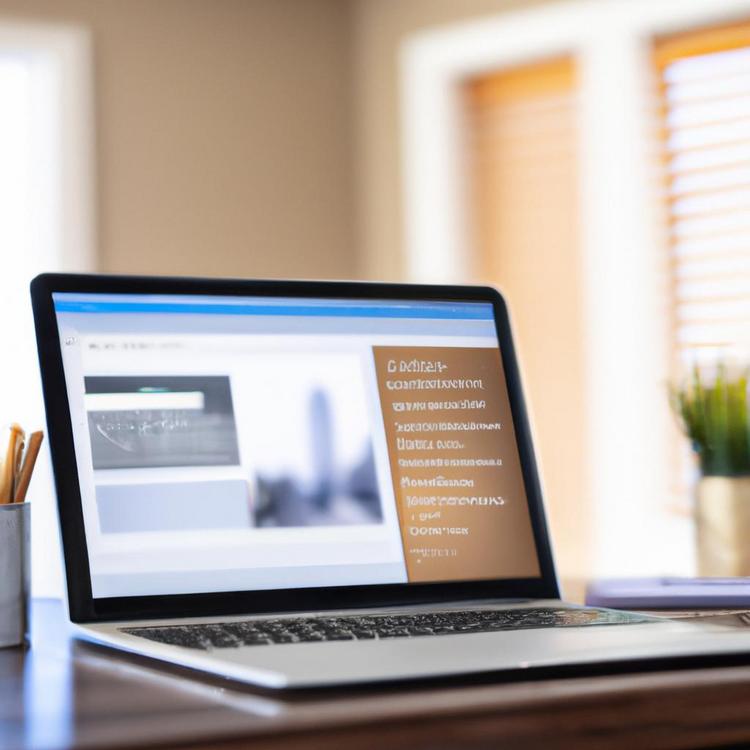Usuwanie aplikacji w systemie Windows może wydawać się proste, ale w rzeczywistości istnieje wiele różnych metod, które mogą okazać się bardziej lub mniej skuteczne w zależności od sytuacji. W tym artykule szczegółowo omówimy te metody, aby zapewnić najlepsze możliwe rezultaty. Poznasz nie tylko podstawowe sposoby, ale także bardziej zaawansowane techniki odinstalowywania programów.
Jak usunąć aplikacje przez ustawienia systemu?
Ustawienia systemu to najprostsze i najbardziej intuicyjne miejsce, w którym można zarządzać zainstalowanymi aplikacjami na komputerze z systemem Windows 10 lub Windows 11. Poniżej znajdziesz szczegółowy przewodnik, jak to zrobić krok po kroku.
Aby rozpocząć, otwórz menu „Start” i kliknij ikonę koła zębatego (Ustawienia). Możesz również użyć skrótu klawiaturowego Win+I, który od razu przeniesie Cię do ustawień systemu. Kiedy już znajdziesz się w ustawieniach, wybierz opcję „Aplikacje”.
Na ekranie „Aplikacje i funkcje” pojawi się lista wszystkich zainstalowanych na komputerze programów. Możesz skorzystać z wyszukiwarki, aby szybko znaleźć aplikację, którą chcesz usunąć. Kliknij na niej, a następnie wybierz przycisk „Odinstaluj”. System poprosi Cię o potwierdzenie usunięcia aplikacji. Kliknij „Tak”, aby kontynuować.
Windows automatycznie przeniesie Cię przez proces odinstalowywania. W niektórych przypadkach, aplikacja może otworzyć własny deinstalator, który również będziesz musiał przejść. Upewnij się, że dokładnie podążasz za instrukcjami, aby zakończyć proces.
Po zakończeniu odinstalowywania, może być wymagane ponowne uruchomienie komputera, chociaż nie zawsze jest to konieczne. Po ponownym uruchomieniu, system powinien działać normalnie, a aplikacja będzie usunięta.
Jak użyć Panelu sterowania do odinstalowania programów?
Panel sterowania to bardziej tradycyjny sposób na odinstalowywanie aplikacji, który nadal jest dostępny w nowszych wersjach systemu Windows. Ta metoda może być szczególnie przydatna, jeśli masz do czynienia z klasycznymi aplikacjami desktopowymi, które mogą nie pojawiać się w sekcji „Aplikacje i funkcje” w ustawieniach systemu.
Aby rozpocząć, otwórz Panel sterowania. Możesz to zrobić, wpisując „Panel sterowania” w polu wyszukiwania na pasku zadań i klikając na wynik. W Panelu sterowania przejdź do sekcji „Programy”, a następnie kliknij „Programy i funkcje”.
W tym miejscu zobaczysz listę wszystkich zainstalowanych programów. Kliknij prawym przyciskiem myszy na aplikacji, którą chcesz usunąć, a następnie wybierz opcję „Odinstaluj”. Spowoduje to uruchomienie deinstalatora aplikacji, który poprowadzi Cię przez resztę procesu.
Zauważ, że w Panelu sterowania możesz także zmieniać lub naprawiać niektóre aplikacje, co może być przydatne, jeśli masz problemy z danym programem, ale nie chcesz go całkowicie usunąć.
Po zakończeniu procesu odinstalowywania, podobnie jak w przypadku używania ustawień systemowych, może być konieczne ponowne uruchomienie komputera.
Jak odinstalować aplikacje przy użyciu PowerShell?
PowerShell to zaawansowane narzędzie w systemie Windows, które pozwala na bardziej skomplikowane operacje administracyjne, w tym odinstalowywanie aplikacji. Jest to szczególnie przydatne w przypadkach, gdy standardowe metody zawodzą lub gdy chcesz usunąć aplikacje wsadowo.
Aby otworzyć PowerShell, kliknij prawym przyciskiem myszy na przycisku „Start” i wybierz „Windows PowerShell (administrator)”. Możesz również wpisać „PowerShell” w polu wyszukiwania i wybrać opcję uruchomienia jako administrator.
Kiedy PowerShell zostanie otwarty, wpisz poniższe polecenie, aby wyświetlić listę wszystkich zainstalowanych aplikacji:
Get-AppxPackage | Select Name, PackageFullName
Lista ta może być długa, dlatego możesz zawęzić wyniki do konkretnej aplikacji, dodając filtr. Na przykład, aby znaleźć aplikacje o nazwie zawierającej „Photo”, możesz wpisać:
Get-AppxPackage *Photo* | Select Name, PackageFullName
Aby odinstalować daną aplikację, użyj poniższego polecenia, zastępując PackageFullName rzeczywistą nazwą pakietu:
Remove-AppxPackage PackageFullName
Jeżeli potrzebujesz odinstalować aplikacje systemowe, np. domyślne aplikacje Windows, musisz zachować szczególną ostrożność, ponieważ ich usunięcie może wpłynąć na stabilność systemu.
Jak korzystać z oprogramowania dodatkowego do usuwania aplikacji?
Czasami standardowe metody odinstalowywania aplikacji nie są wystarczające, zwłaszcza gdy aplikacje zostawiają ślady w różnych miejscach systemu, takie jak wpisy w rejestrze czy pliki tymczasowe. W takich przypadkach warto skorzystać z oprogramowania dodatkowego przeznaczonego do usuwania aplikacji.
Popularne programy takie jak Revo Uninstaller, IObit Uninstaller czy CCleaner oferują zaawansowane funkcje, które potrafią dokładniej usuwać aplikacje, włącznie z ich pozostałościami. Poniżej przedstawiamy, jak skorzystać z jednego z takich programów na przykładzie Revo Uninstaller.
Pierwszym krokiem jest pobranie i zainstalowanie Revo Uninstaller z oficjalnej strony. Po zainstalowaniu uruchom program. W głównym oknie zobaczysz listę wszystkich zainstalowanych na komputerze programów.
Aby usunąć aplikację, wybierz ją z listy i kliknij przycisk „Odinstaluj”. Revo Uninstaller uruchomi standardowy deinstalator aplikacji, po czym zaproponuje skanowanie w poszukiwaniu pozostałości. Możesz wybrać jeden z kilku trybów skanowania: bezpieczny, umiarkowany lub zaawansowany.
Po zakończeniu skanowania, program wyświetli listę znalezionych pozostałości. Możesz je przejrzeć i zaznaczyć te, które chcesz usunąć. Kliknij „Usuń”, aby dokończyć proces. Revo Uninstaller zadba o to, aby usunięte zostały nie tylko pliki aplikacji, ale także wpisy w rejestrze i inne pozostałości.
Programy dodatkowe, takie jak Revo Uninstaller, są szczególnie przydatne w sytuacjach, gdy standardowe narzędzia Windows zawodzą lub gdy chcesz kompleksowo usunąć trudne do usunięcia programy.
Korzystanie z tych metod zapewni, że Twój system będzie działał płynnie i że nie będziesz miał problemu z niepotrzebnie zajmującymi miejsce aplikacjami.