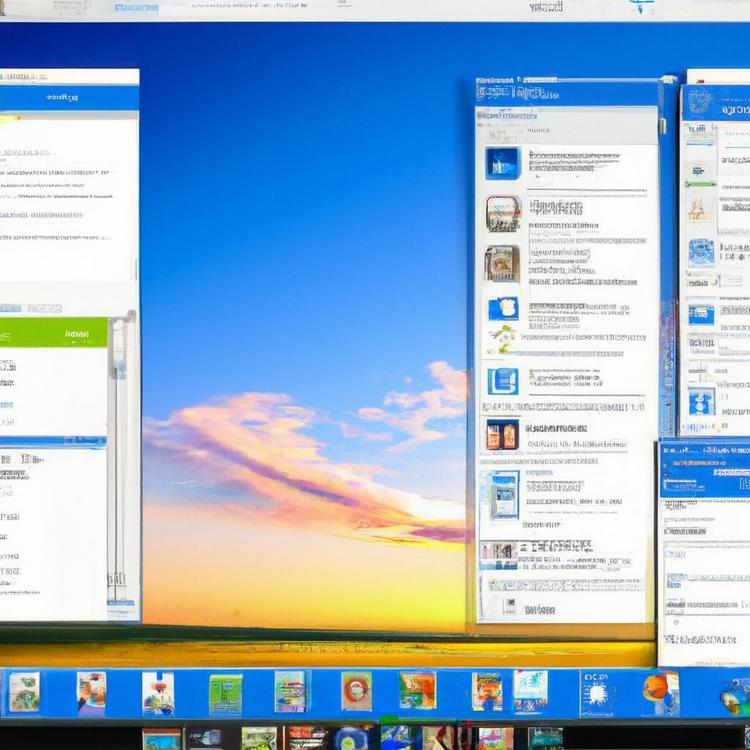Nie każda sytuacja użytkowania komputera wymaga tradycyjnej orientacji ekranu. W pewnych okolicznościach, takich jak praca z długimi dokumentami, kodowanie czy określone gry, może być wygodniejsze obrócenie ekranu. W systemie Windows 10 istnieje kilka metod, aby zmienić orientację ekranu szybko i łatwo.
Jak obrócić ekran za pomocą ustawień systemowych?
Obracanie ekranu za pomocą ustawień systemowych to jedna z najbardziej intuicyjnych metod. Aby przeprowadzić ten proces, można postępować według poniższych kroków:
1. Kliknij prawym przyciskiem myszy na pulpicie i wybierz „Ustawienia ekranu”. Zostaniesz przekierowany do sekcji „Wyświetlanie” w ustawieniach systemu.
2. W menu, które się pojawi, znajdziesz różne opcje dotyczące konfiguracji ekranu. Przewiń w dół i znajdź opcję „Orientacja”.
3. Wybierz preferowaną orientację ekranu z listy rozwijanej. Dostępne opcje obejmują „Pozioma”, „Pionowa”, „Pozioma odwrócona” i „Pionowa odwrócona”.
4. Po wybraniu preferowanej orientacji kliknij „Zastosuj”. System Windows przetestuje nową orientację przez kilka sekund. Jeśli wszystko wygląda dobrze, potwierdź zmianę poprzez kliknięcie „Zachowaj zmiany”. W przeciwnym razie wybierz „Cofnij”, aby wrócić do poprzedniej orientacji.
Taka metoda jest szczególnie przydatna, gdy chcesz dokładnie dostosować ustawienia wyświetlania lub kiedy skróty klawiaturowe nie działają na Twoim urządzeniu.
Jak używać skrótów klawiaturowych do obracania ekranu?
Skróty klawiaturowe to szybki i wygodny sposób na obracanie ekranu w Windows 10. Aby obrócić ekran za pomocą klawiatury, wystarczy kilku prostych kroków:
1. Upewnij się, że funkcja skrótów klawiaturowych dla obracania ekranu jest aktywna. Czasami może być konieczne włączenie tej funkcji w ustawieniach karty graficznej.
2. Skorzystaj z następujących kombinacji klawiszy, aby obrócić ekran:
- Ctrl + Alt + Strzałka w górę – Przywrócenie standardowej orientacji poziomej.
- Ctrl + Alt + Strzałka w dół – Obrócenie ekranu o 180 stopni.
- Ctrl + Alt + Strzałka w lewo – Obrócenie ekranu o 90 stopni w lewo.
- Ctrl + Alt + Strzałka w prawo – Obrócenie ekranu o 90 stopni w prawo.
Te skróty klawiaturowe są niezwykle praktyczne, gdy potrzebujesz szybko zmienić orientację ekranu, na przykład podczas korzystania z różnych aplikacji czy prezentacji.
Jak rozwiązywać problemy z obróceniem ekranu?
Niekiedy, mimo podjęcia właściwych kroków, ekran nie obraca się zgodnie z oczekiwaniami. W takich sytuacjach warto sprawdzić kilka potencjalnych źródeł problemów:
1. Sterowniki karty graficznej: Upewnij się, że masz zainstalowane aktualne sterowniki do karty graficznej. W przestarzałych sterownikach funkcja obracania ekranu może być niedostępna lub działać nieprawidłowo. W tym celu odwiedź stronę producenta karty graficznej i pobierz najnowsze sterowniki.
2. Ustawienia karty graficznej: Sprawdź ustawienia swojej karty graficznej. Programy takie jak NVIDIA Control Panel czy AMD Radeon Settings mają własne opcje dotyczące konfiguracji ekranu. Upewnij się, że funkcja obracania ekranu jest włączona.
3. Konflikty z oprogramowaniem: Niektóre aplikacje mogą nie być kompatybilne z funkcją obracania ekranu. Spróbuj zamknąć wszystkie programy i spróbuj ponownie.
4. Ustawienia systemowe: Przejdź do ustawień ekranu i upewnij się, że orientacja została ustawiona poprawnie. Czasami wystarczy wybrać odpowiednią opcję z listy rozwijanej, aby rozwiązać problem.
5. Skróty klawiaturowe: Upewnij się, że używasz właściwych kombinacji klawiszy do obracania ekranu. Sprawdź również, czy nie masz zainstalowanego oprogramowania, które mogłoby zakłócać działanie tych skrótów.
Rozwiązanie tych problemów często wymaga jedynie kilku prostych kroków, ale warto poświęcić chwilę na ich sprawdzenie, by uniknąć frustracji związanej z niewłaściwą orientacją ekranu.
Jak dostosować ustawienia ekranu w Windows 10?
Windows 10 oferuje szeroki zakres opcji dostosowywania ustawień ekranu, co jest szczególnie pomocne, gdy chcesz zoptymalizować wyświetlanie dla różnych zadań. Oto, jak dostosować ustawienia ekranu:
1. Rozdzielczość i skalowanie: W ustawieniach ekranu można zmienić rozdzielczość oraz skalowanie. Wyższa rozdzielczość oznacza ostrzejszy obraz, ale może być mniej czytelna na mniejszych ekranach. Skalowanie pozwala zwiększyć rozmiar tekstu i ikon, co jest pomocne przy dużych monitorach o wysokiej rozdzielczości.
2. Jasność i kontrast: Dostosowanie jasności i kontrastu ekranu wpływa nie tylko na komfort pracy, ale i na zdrowie oczu. W ustawieniach ekranu znajdziesz suwak pozwalający na precyzyjne dostosowanie jasności.
3. Tryb nocny: Windows 10 posiada funkcję „Nocne światło”, która zmniejsza emisję niebieskiego światła, co jest korzystne dla oczu, zwłaszcza podczas pracy nocą. Można ją włączyć i skonfigurować harmonogram automatycznego włączania i wyłączania.
4. Wiele monitorów: Jeżeli korzystasz z więcej niż jednego monitora, Windows 10 pozwala na zaawansowaną konfigurację wyświetlania. Możesz wybrać, czy drugi ekran ma być rozszerzeniem, kopią głównego ekranu, czy funkcjonować jako ekran główny. Ustawienia te znajdziesz w sekcji „Wiele wyświetlaczy”.
5. Kalibracja kolorów: Opcja kalibracji kolorów jest dostępna w ustawieniach ekranu i pozwala na dostosowanie kolorów wyświetlanych na ekranie. Jest to szczególnie przydatne dla grafików i fotografów wymagających precyzyjnego odwzorowania kolorów.
Dostosowanie tych ustawień pozwala na uzyskanie optymalnej jakości obrazu, co nie tylko poprawia komfort pracy, ale również zwiększa efektywność wykonywanych zadań.